In access rights, we understand that there are 4 different levels of access rights. But how exactly does it work? Here are common organizational structures for your references.
1. In the "Sales Order" sheet, agents can only view orders created by themselves.
2. In "Job Assignment" sheet, works can only view jobs assign to them.
3. In public sheet, students, clients, or vendors can only view entries created by themselves.
Take the "Sales Order" as an example, agents can only view orders that are created by themselves. Entries created by other agents are invisible to them.
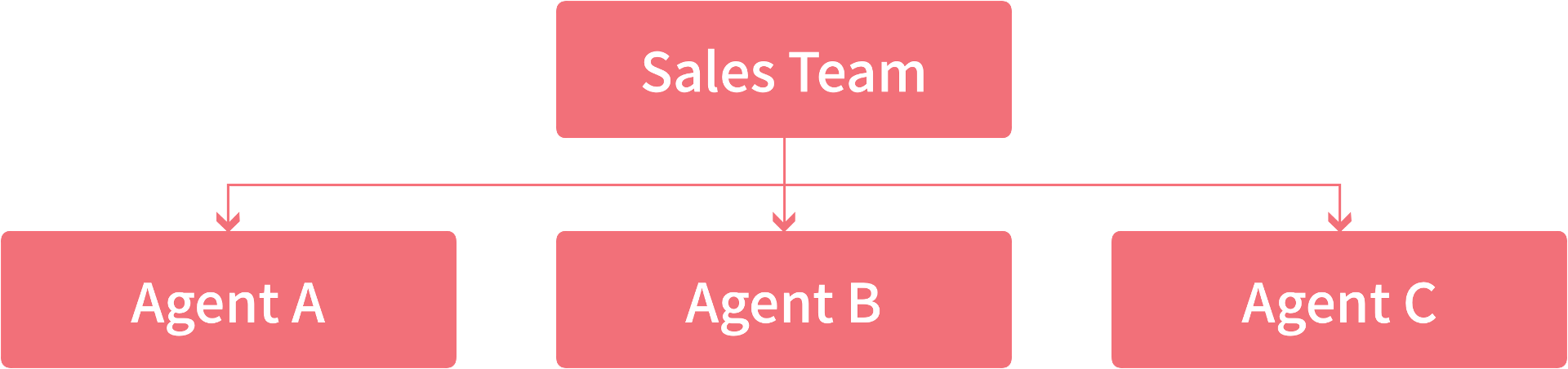
You may follow the steps below:
Step 1. Create a "Sales" user group and assign all agents to that group.
Step 2. In the global access rights panel, grant the "Sales" user group with the "Survey User" access rights in the "Sales Order" sheet.
In the future, when agents access the "Sales Order" sheet, they'll be able to view entries created by themselves, but no entries created by other agents.
Take the "Job Assignment" as an example, entries on the sheet might be logged by the clients or support team instead of each worker. Furthermore, workers should only view jobs that are assigned to them.
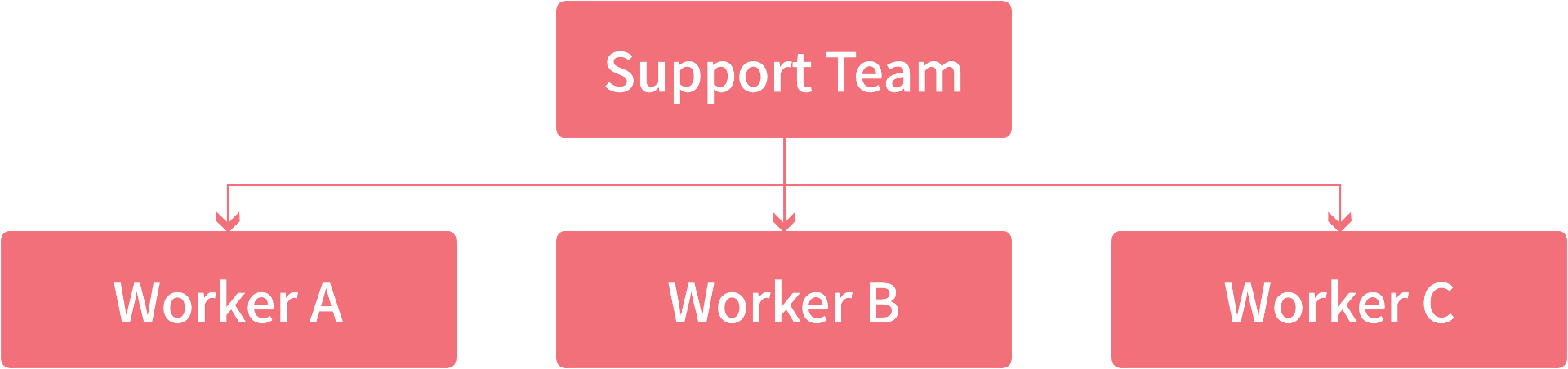
In this scenario, settings of "Survey User" access right won't work since entries are not created by the workers. Hence, you'll need to combine with assign feature as below:
Step 1. Create a "Workers" user group and assign all workers to that group.
Step 2. In the global access rights panel, grant the "Workers" user group with the "Survey User" access rights in the "Job Assignment" sheet.
Step 3. In the "Job Assignment" sheet, create a "Select User" field with assign feature.
With the above settings, you can assign a job entry to a specific worker by filling in the field you created in step 3. Workers can only view jobs that are assigned to them.
1. Sales team is divided into several groups. Agents can only view their own clients. Furthermore, group managers can view all clients within their groups.
2. Job assignment works as a tree structure. Jobs will be assigned to the group manager first, and then assigned to individual worker by the group manager.
Take the "Sales Order" sheet as an example. Further to let agents view their own orders, you would like to let team managers view orders within their teams but not the orders created by other teams:
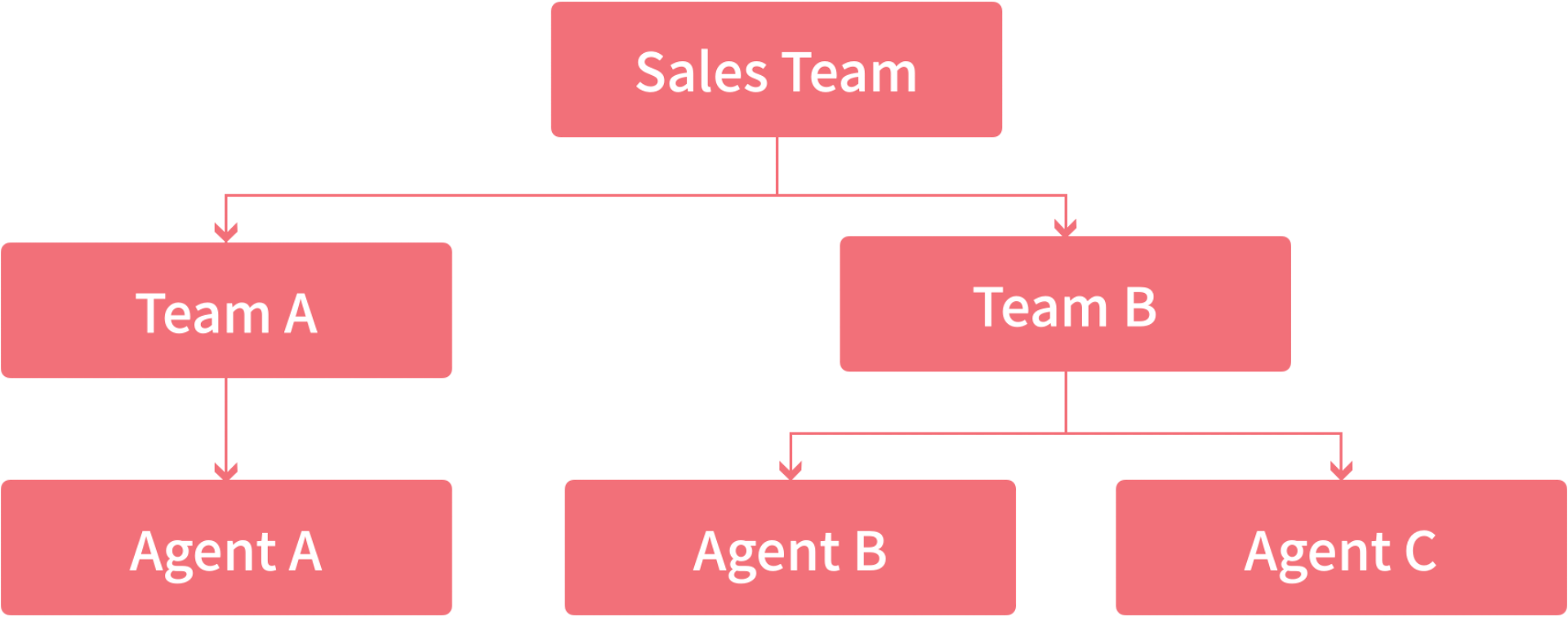
You may follow the steps below:
Step 1. Create a "Sales" user group and assign all agents to that group.
Step 2. In the user page, fill in the "Department" field for each agent such as "Team A" or "Team B".
Step 3. Create a user group for each team such as "Team A" and "Team B". Then, assign team managers to the proper user group.
Step 4. In the global access rights panel, grant the "Sales", "Group Team A", and "Group Team B" user groups with the "Survey User" access rights in the "Sales Order" sheet.
Step 5. In the "Sales Order" sheet, create a "Select User" field with the "Default to current user" attribute. Then, set the "Department" field as the loaded field in the link manager.
Step 6. In the "Sales Order" sheet, create a "Select User Group" field with assign feature. Then, apply formulas to reference the value in the "Department" field you created in the step 5:
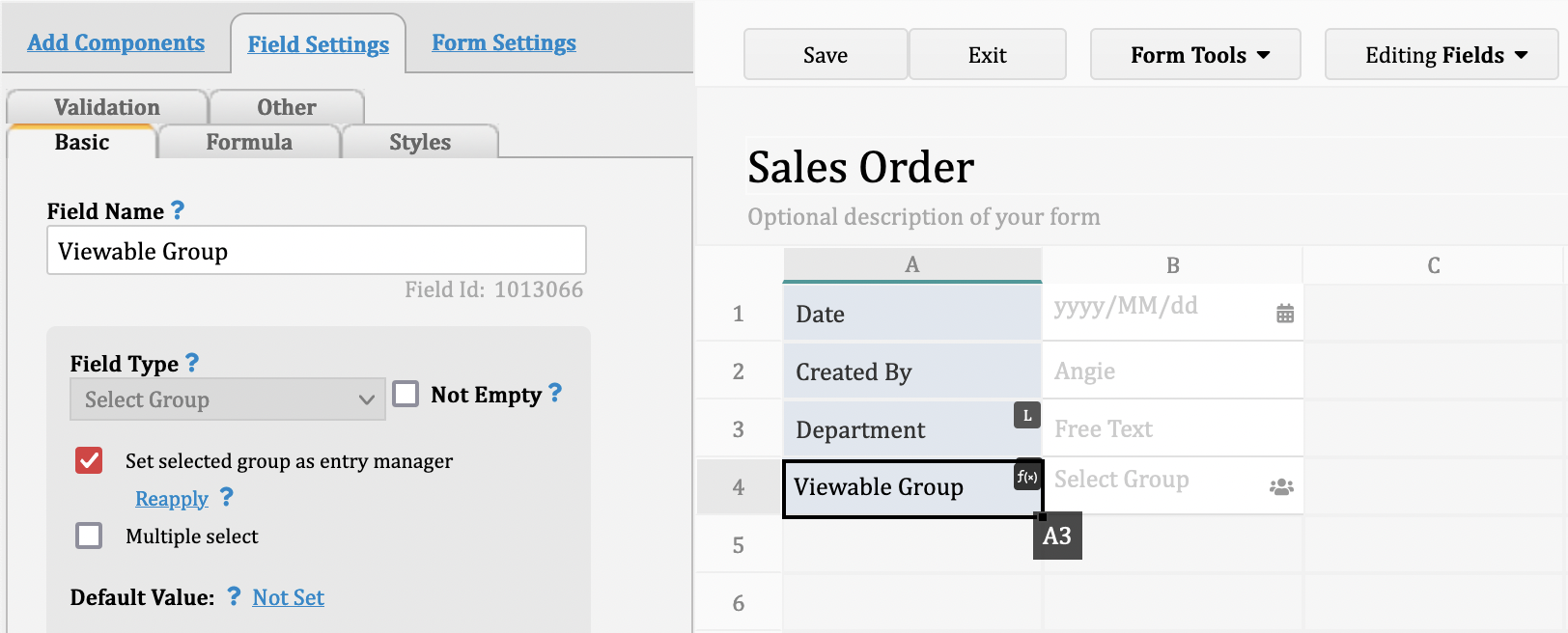
With the above settings, when agents create new orders and save them, the system will run the assign settings so that team managers will be able to view the orders.
Take the "Job Assignment" sheet as an example, once the a job is created, it will be assigned to the team manager. Then, further assign to each worker by the team manager.
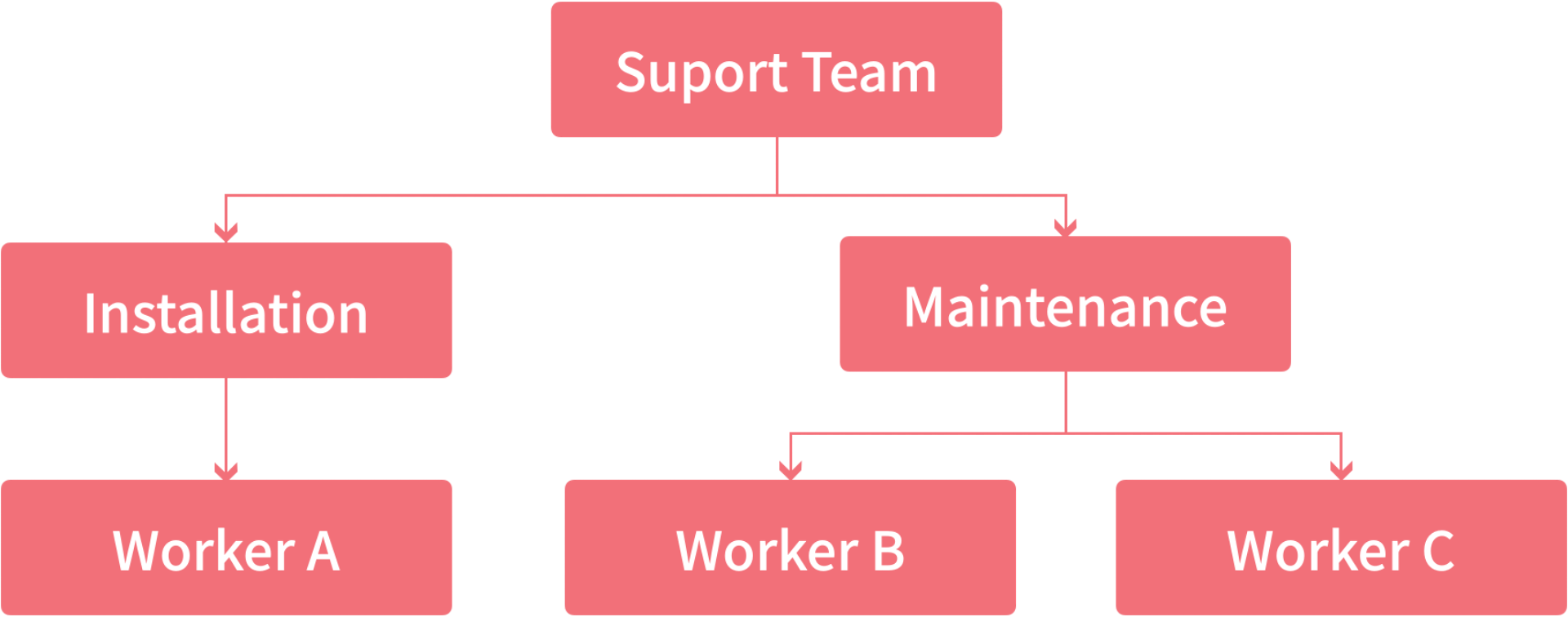
You may follow the steps below:
Step 1. Create user groups for the "Team Manager", "Installation", and "Maintenance". Then, assign team managers to the "Team Manager" group. Also, workers to the "Installation" or "Maintenance" user group.
Step 2. Assign team managers to their teams' user groups. For example, assign the maintenance team manager to the "Maintenance" user group.
Once completed, team managers will be in two users groups, one is the "Team Manager" and the other is their own team group.
Step 3. In the global access rights panel, grant the "Team Manager", "Installation", and the "Maintenance" user groups with "Survey User" access right in the "Job Assignment" sheet.
Step 4. In the "Job Assignment" sheet, create a "Responsible Team Manager" field with assign feature, limiting to "Team Manager" only from drop-down menu:
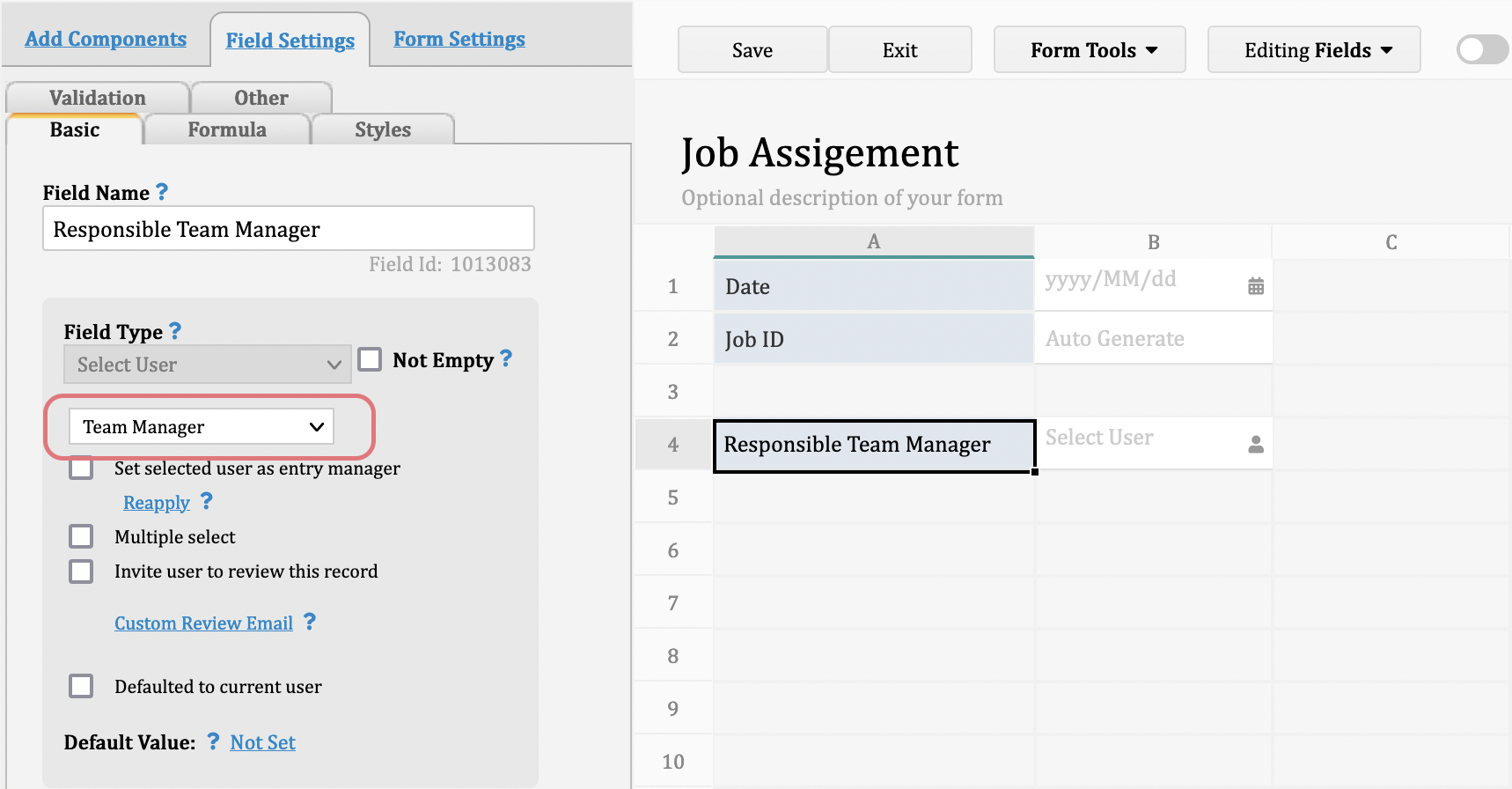
Step 5. In the "Job Assignment" sheet, create a "Assign to Worker" field with assign feature, limiting to "Same group as submitter" only from drop-down menu:
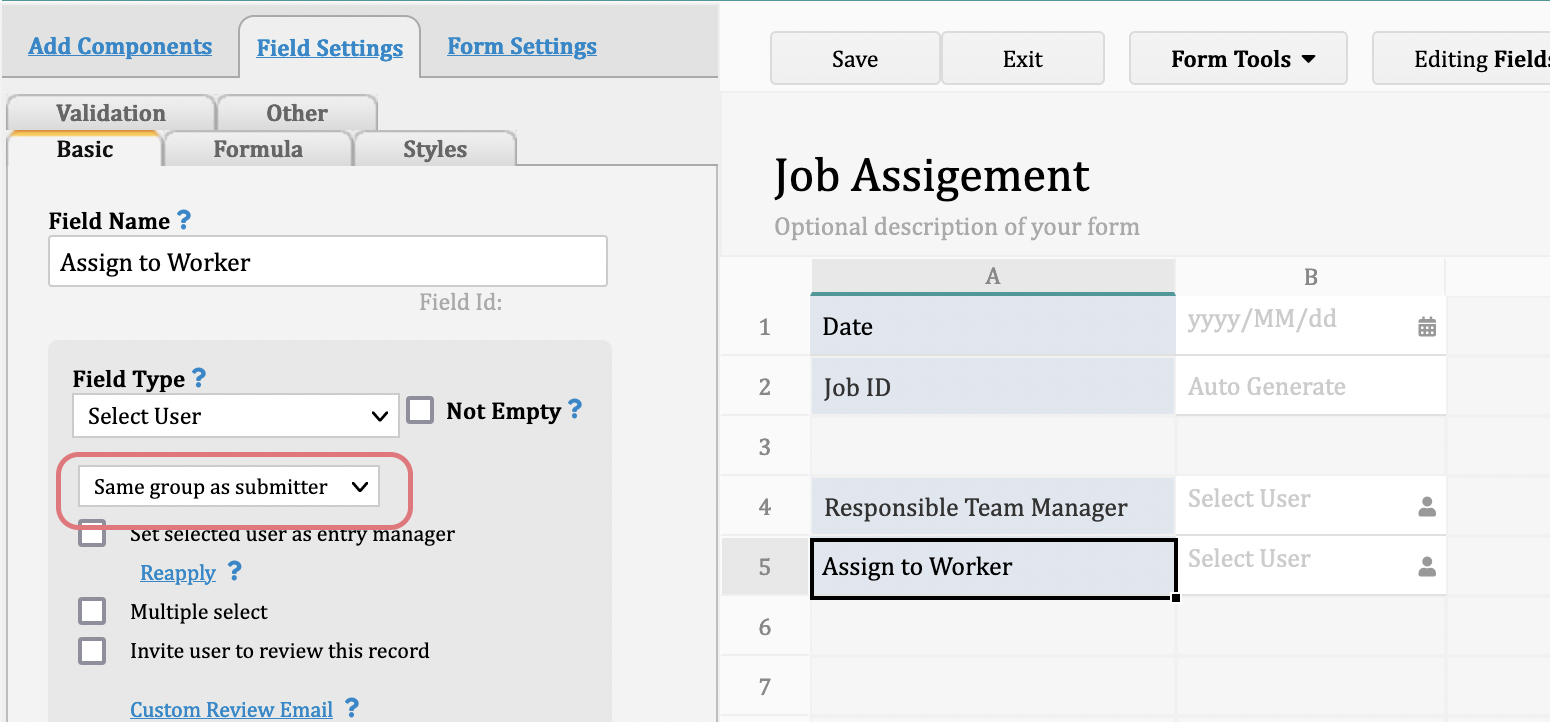
With the above settings, when a new job is created, it could be assigned to a specific team by filling the "Responsible Team Manager" field. Then, the team manager can assign it to workers within the same team.
An entry will be viewed by multiple departments. However, part of the fields is visible to certain departments only. For example, when agents access the "Product" sheet, you would like to hide the cost. Or, when workers access the "Product" sheet, you would like to hide the sales price.
Take the "Product" sheet as an example. Let's say we wish to hide the "Cost" field from the agents:
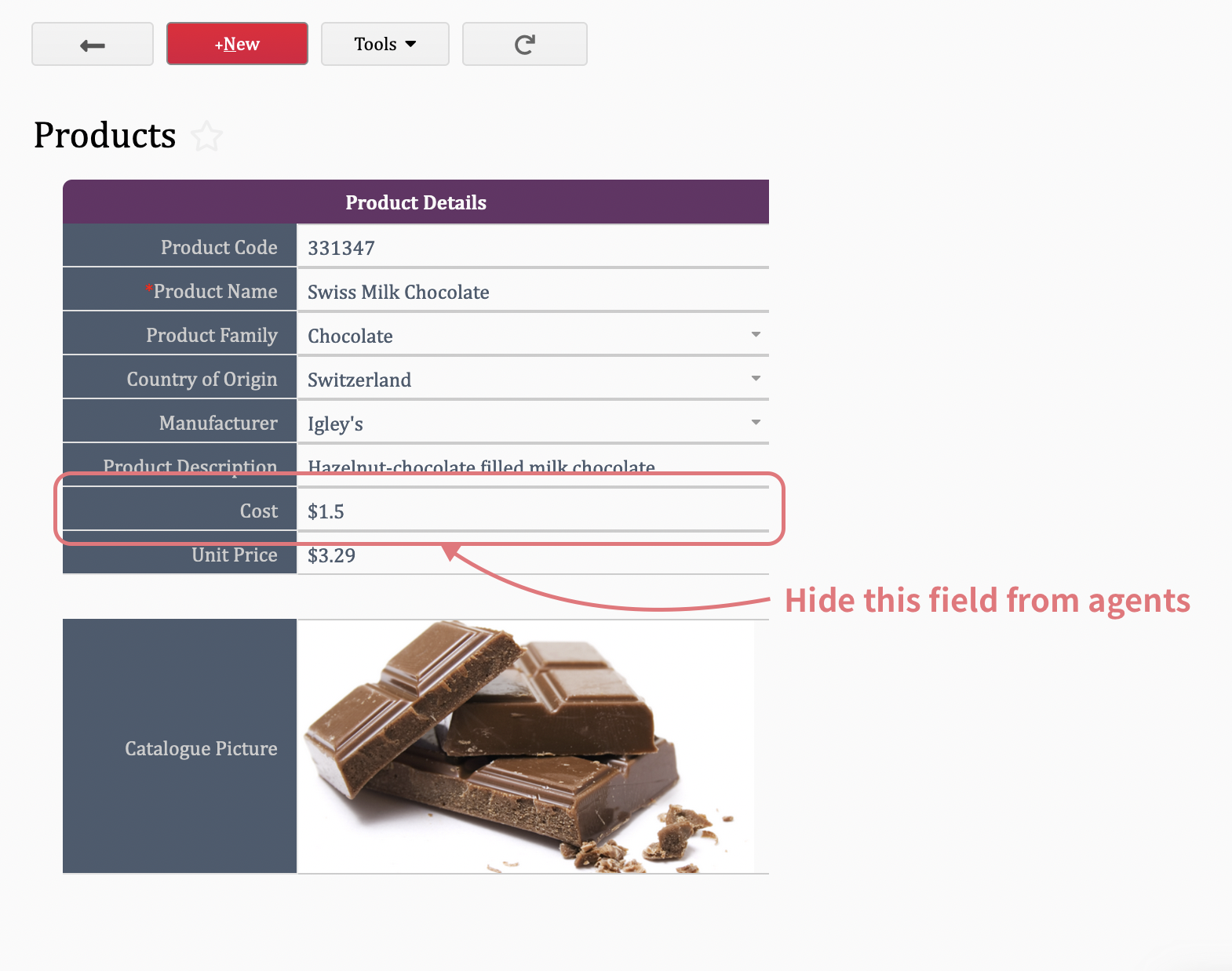
Since the access right settings in Ragic are based on sheet level, you won't be able to set it up as field level. As workaround, you'll need to achieve this with multiple versions. You may follow the steps below:
Step 1. Create a multiple version based on the "Product" sheet. For example, the "Product for Agent" sheet.
Step 2. In the "Product for Agent" sheet, hide the "Cost" field.
Step 3. In the global access rights panel, set up proper access rights so that the "Sales" user group can only see the "Product for Agent" sheet but not the "Product" sheet.
Above examples would be common settings of the access rights. If your structure is not listed above, feel free to contact us at support@ragic.com to discuss the proper settings.